Launch Your Website
Setting Up DNS Name Servers
Thank you for visiting my website! I hope to provide valuable content and a great user experience. This site is supported by advertisements, which helps me keep content free for everyone. I appreciate your understanding and support.
You have a server and have acquired a domain name.
How do you launch your website using your newly obtained domain name?
This guide will assist you in configuring your domain on your server.
It all starts with assigning DNS name servers. By following this simple guide, you’ll have your domain name up and running on your server in no time. Log in to your domain registrar’s website, manage your domain’s DNS settings, and enter custom nameservers provided by your web hosting provider. Save your changes and let the DNS propagate. Once it’s done, your website will be hosted on your web hosting provider’s server.
What is a Nameserver?

A nameserver is like a phonebook for the internet. When you type a website address into your browser, like www.example.com, your computer needs to know the numerical address (called an IP address) where that website is located on the internet. A nameserver helps by translating the website name you enter into the IP address your computer needs to find the website.
For example, think of it like this: You want to call your friend Bob, but you don’t know his phone number. You look up “Bob” in your phonebook, and it tells you his number is 555-1234. In this example, the phonebook is the nameserver, “Bob” is the website name, and “555-1234” is the IP address.
Nameservers are located within the infrastructure of domain registrars and web hosting providers. They are part of the Domain Name System (DNS) that helps translate human-readable domain names into IP addresses that computers can understand. To point your domain’s nameservers to your website hosted on Bluehost using Namecheap as your domain registrar, you can follow these steps:
-
Find Your Bluehost Nameservers:
- Log in to your Bluehost account.
- Navigate to the “Domains” section and select your domain.
- Look for the “Name Servers” or “DNS” section. You should see nameservers listed, typically in the format
ns1.bluehost.comandns2.bluehost.com.
-
Update Nameservers on Namecheap:
- Log in to your Namecheap account.
- Navigate to the “Dashboard” and find the domain you want to update.
- Click on “Manage” next to your domain.
- Scroll down to the “Nameservers” section.
- Select “Custom DNS” from the dropdown menu.
- Enter the Bluehost nameservers you found earlier (e.g.,
ns1.bluehost.comandns2.bluehost.com). - Save your changes by clicking the checkmark or “Save” button.
-
Wait for Propagation:
- DNS changes can take up to 24-48 hours to fully propagate across the internet. During this time, your website might be intermittently accessible or not accessible at all.
-
Verify the Changes:
- After the propagation period, you can verify that your nameservers have been updated successfully by using a tool like DNS Checker. Enter your domain name and check if the nameservers have been updated to the Bluehost ones.
By following these steps, you will have successfully pointed your domain’s nameservers from Namecheap to your website hosted on Bluehost. This will allow users to access your website using your domain name.
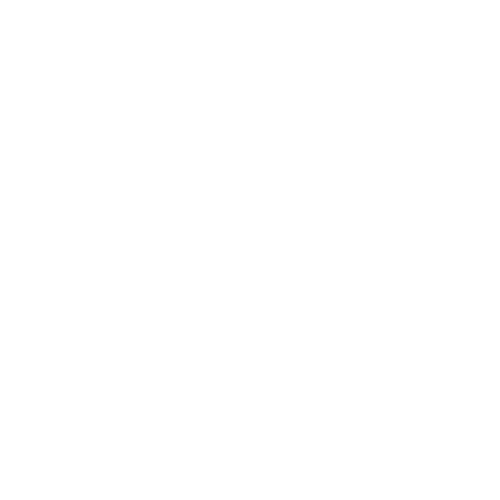
I have been browsing online more than three hours
these days, but I by no means discovered any fascinating article like yours.
It is beautiful worth sufficient for me. Personally, if all
website owners and bloggers made excellent content as you probably did, the net will probably
be much more useful than ever before.
generic cialis order tadalafil oral jelly tadalafil generic 20mg