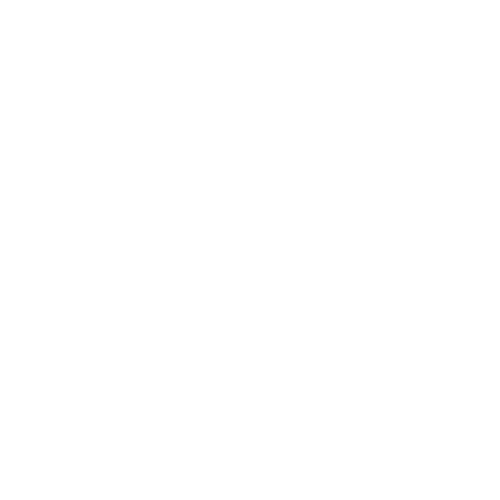Backup Your Files/Folders With Synology Using This Guide
Synology Drive Client:
Backup Folders/Files Between Your Synology NAS And Computer Using Synology Drive Client

Using Your NAS To Backup Your Files
With Synology Drive, you can sync folders on your device to automatically backup to your NAS. Anytime you edit a file or add new files to a folder, the software will sync to your NAS, keeping your backup updated and secure.
Getting Started: Download Software
To get started, you need to download both the client and server-side software.

Synology Drive Client
Synology Drive Client Download
Download the Synology Drive Client from the Synology Download Center.
You will need to select your product type and product model. Find the tab for “Desktop Utilities” and download the software.

Synology Drive Server
In the DSM(DiskStation Manager) , head to your “Package Center” and search all packages for Synology Drive Server.
Download and install Synology Drive Server.
What To Do After All Software Is Installed:
Open Synology Drive Client And Login To Your Server:
Enter the IP address or QuickConnect ID, username, and password of your Synology NAS. For domain users, use your domain name or username to sign in. For LDAP users, use “username@Base_DN” to sign in. You can also connect via IPv6 or proxy service.
Using Backup Tasks:
Once you have logged into your server using the Synology Drive Client, you can start configuring what and how you want folders to sync. With Backup Tasks, you can select multiple folders and set them to backup onto your NAS.

Select Folders For Backup
Click on “Backup Settings” to open and set your backup source. In the “Backup Source” tab, clicking on the arrows will open up your folder paths and allow you to checkmark any folders you want to backup on your NAS.
The “Backup Rules” allow you to set a max MB file upload and exclude any file extensions you wish to not backup.

Set Your Backup Mode
On the “Backup Mode” tab you can set the frequency options for backup to your NAS.
The three options for backup are:
Continuous Backup – Backs up any time you make changes to a file or add a file to the folder.
Manual Backup – Backs up only when you manually click “Back up now” from the “Backup Tasks” main screen.
Scheduled Backup – Backs up on specific days and times you configure.